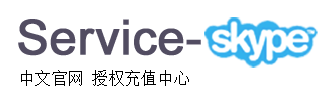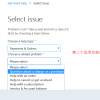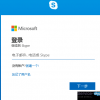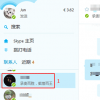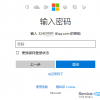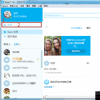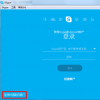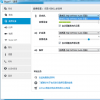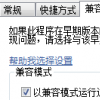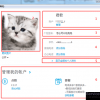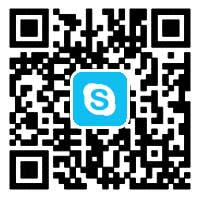当您登录Skype时,您可能会看到“磁盘输入输出错误”提示,如下图:
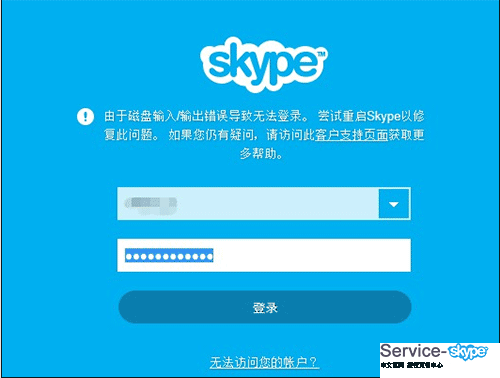
然而,如果同样的报错再次发生,请选择您的操作系统并遵循以下的操作步骤:
方法一:
Windows XP
1.退出Skype。如果您能在任务栏看到Skype图标(在屏幕的右下角),右键单击它并选择退出。如果您不能看到Skype的图标,请使用任务管理器关闭Skype。请按下Ctrl + Alt + Delete并启动任务管理器。在“应用程序”选项卡,选择Skype,然后单击结束任务。
2.在“我的电脑”中,选择工具>文件夹选项。
3.单击视图选项卡。4.在高级设置,文件与文件夹选项中,选择显示隐藏的文件和文件夹,然后单击确定。
5.在“我的电脑”中,打开C:\ Documentsand Settings \ <您的windows用户名>\Application Data \ Skype文件夹。
6.寻找到与您的Skype用户名相同的文件夹并且删除它。如果您平时使用微软邮箱登录,该文件夹的名字将以live:作为开头。
请注意,这一操作步骤将删除您的聊天记录。如果想提前保存您的聊天记录,请打开上面的文件夹,复制main.db文件和chatsync文件夹到另一个位置。之后您可以将聊天记录复制回来。请注意,我们不能保证您所有的聊天记录都可以得到恢复。
7.重启Skype程序,使用您的Skype用户名和密码登录。如果您忘记了密码,您可以点击此处查看如何找回密码。
8.您在步骤6中删除的文件夹将会重新生成。如果您保存之前的聊天记录(步骤6中描述),请将之前转移出去的文件复制回原来的路径里。
Windows Vista
1.退出Skype。如果您能在任务栏看到Skype图标(在屏幕的右下角),右键单击它并选择退出。如果您不能看到Skype的图标,请使用任务管理器关闭Skype。请按下Ctrl + Alt + Delete并启动任务管理器。在“应用程序”选项卡,选择Skype,然后单击结束任务。
2.点击开始>控制面板>外观和个性化>文件夹选项。
3.单击视图选项卡。
4.在高级设置,勾选显示隐藏的文件和文件夹,然后单击确认。5.在“我的电脑”中,打开C:\Users\<你的windows用户名> \ AppData\Roaming\Skype文件夹。
5.寻找到与您的Skype用户名相同的文件夹并且删除它。如果您平时使用微软邮箱登录,该文件夹的名字将以live:作为开头。
请注意,这一操作步骤将删除您的聊天记录。如果想提前保存您的聊天记录,请打开上面的文件夹,复制main.db文件和chatsync文件夹到另一个位置。之后您可以将聊天记录复制回来。请注意,我们不能保证您所有的聊天记录都可以得到恢复。
6.重启Skype程序,使用您的Skype用户名和密码登录。如果您忘记了密码,您可以点击此处查看如何找回密码。
7.您在步骤6中删除的文件夹将会重新生成。如果您保存之前的聊天记录(步骤6中描述),请将之前转移出去的文件复制回原来的路径里。
Windows 7
1.退出Skype。如果您能在任务栏看到Skype图标(在屏幕的右下角),右键单击它并选择退出。如果您不能看到Skype的图标,请使用任务管理器关闭Skype。请按下Ctrl + Alt + Delete并启动任务管理器。在“应用程序”选项卡,选择Skype,然后单击结束任务。
2.点击开始>控制面板。从菜单栏,选择工具>文件夹选项…。
3.单击查看选项卡。
4.在高级设置中,选择显示隐藏的文件、文件夹和驱动器,然后单击确认。

5.在“计算机”中,打开C:\Users\<您的windows用户名>\AppData\Roaming\Skype文件夹。
6.寻找到与您的Skype用户名相同的文件夹并且删除它。如果您平时使用微软邮箱登录,该文件夹的名字将以live:作为开头。
请注意,这一操作步骤将删除您的聊天记录。如果想提前保存您的聊天记录,请打开上面的文件夹,复制main.db文件和chatsync文件夹到另一个位置。之后您可以将聊天记录复制回来。请注意,我们不能保证您所有的聊天记录都可以得到恢复。
7.重启Skype程序,使用您的Skype用户名和密码登录。如果您忘记了密码,您可以点击此处查看如何找回密码。
8.您在步骤6中删除的文件夹将会重新生成。如果您保存之前的聊天记录(步骤6中描述),请将之前转移出去的文件复制回原来的路径里。
Windows 8桌面版
有两种途径可以修复磁盘输入输出错误。第一个是删除并重新创建您的用户文件夹:
1.退出Skype。如果您能在任务栏看到Skype图标(在屏幕的右下角),右键单击它并选择退出。如果您不能看到Skype的图标,请使用任务管理器关闭Skype。请按下Ctrl + Alt + Delete并启动任务管理器。在“应用程序”选项卡,选择Skype,然后单击结束任务。
2.在开始屏幕,按下键盘上的Windows键。如果您使用触摸屏,请轻触屏幕右侧并选择“开始”。

3.打开文件搜索选项,然后复制并粘贴以下路径:
%appdata%\Skype
4.寻找到与您的Skype用户名相同的文件夹并且删除它。如果您平时使用微软邮箱登录,该文件夹的名字将以live:作为开头。
请注意,这一操作步骤将删除您的聊天记录。如果想提前保存您的聊天记录,请打开上面的文件夹,复制main.db文件和chatsync文件夹到另一个位置。之后您可以将聊天记录复制回来。请注意,我们不能保证您所有的聊天记录都可以得到恢复。
5.重启Skype程序,使用您的Skype用户名和密码登录。如果您忘记了密码,您可以点击此处查看如何找回密码。
6.您在步骤4中删除的文件夹将会重新生成。如果您保存之前的聊天记录(步骤4中描述),请将之前转移出去的文件复制回原来的路径里。
解决此问题的方法二:
当您尝试改变某些环境变量(有可能是临时文件)至其他文件位置时,有可能系统缺少某些必要的权限来执行此操作。这些步骤有可能使用到C:\ Temp临时文件夹,但也可以是存储临时文件的其他位置。要修复这个问题,请执行以下操作:
1.退出Skype。
2.打开C:\,并右键单击Temp文件夹。
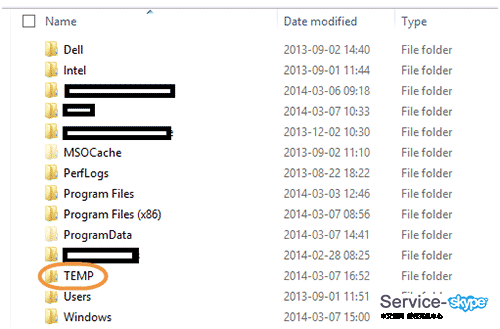
3.单击“属性”。
4.单击安全选项卡。
5.单击编辑。
6.在打开的临时文件权限中点击“添加”。
7.请确保位置字段显示您的电脑名称。如果显示的不是您的电脑名称,请先执行以下步骤。
点击“位置”。
从位置列表中选择您的电脑名称。
单击确认。
8.在名称选择框中,选择“所有应用程序包”。
9.单击检查名称;确认已选择所有应用程序包。
10.单击确认。
11.所有应用程序将被添加访问C:\ Temp文件夹的权限。
12.单击复选框,确认完全控制、修改、读取和执行列表文件夹内容,读写和授予完全控制所有应用程序包。
13.单击确认关闭权限临时窗口。
14.单击确认关闭临时属性窗口。
15.重新打开并重新运行Skype。